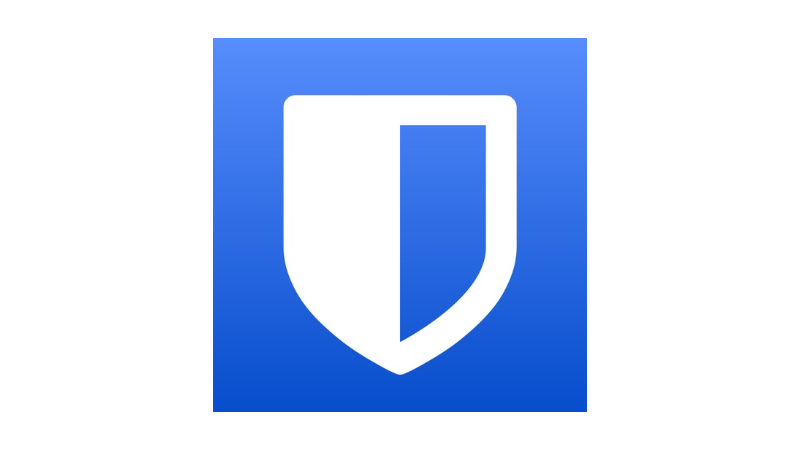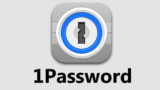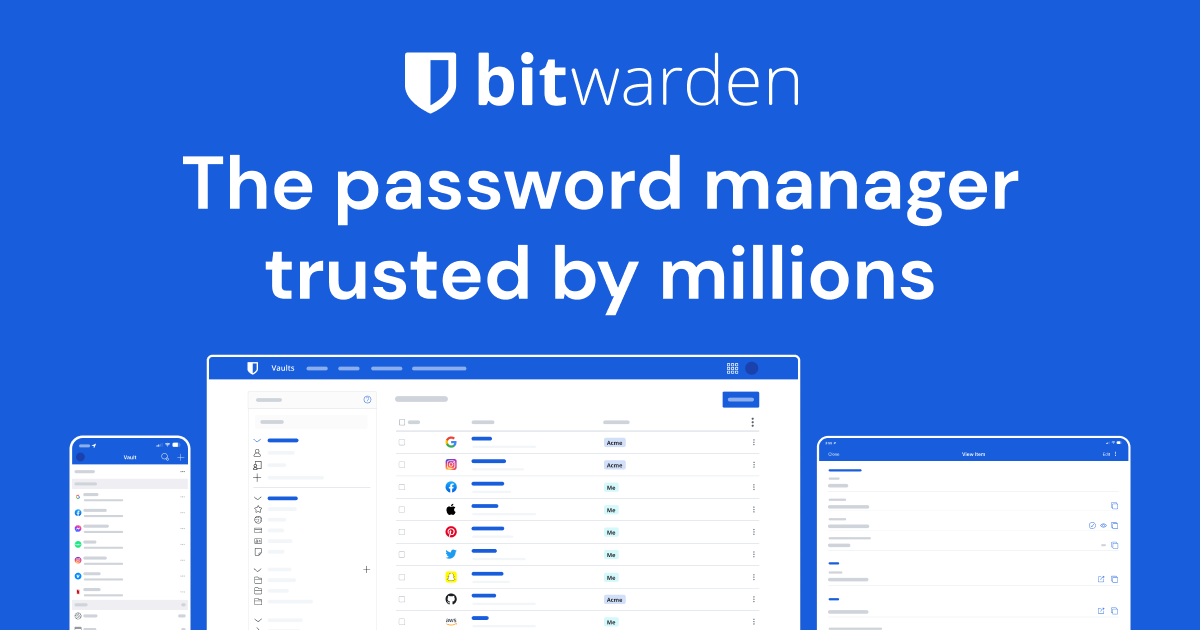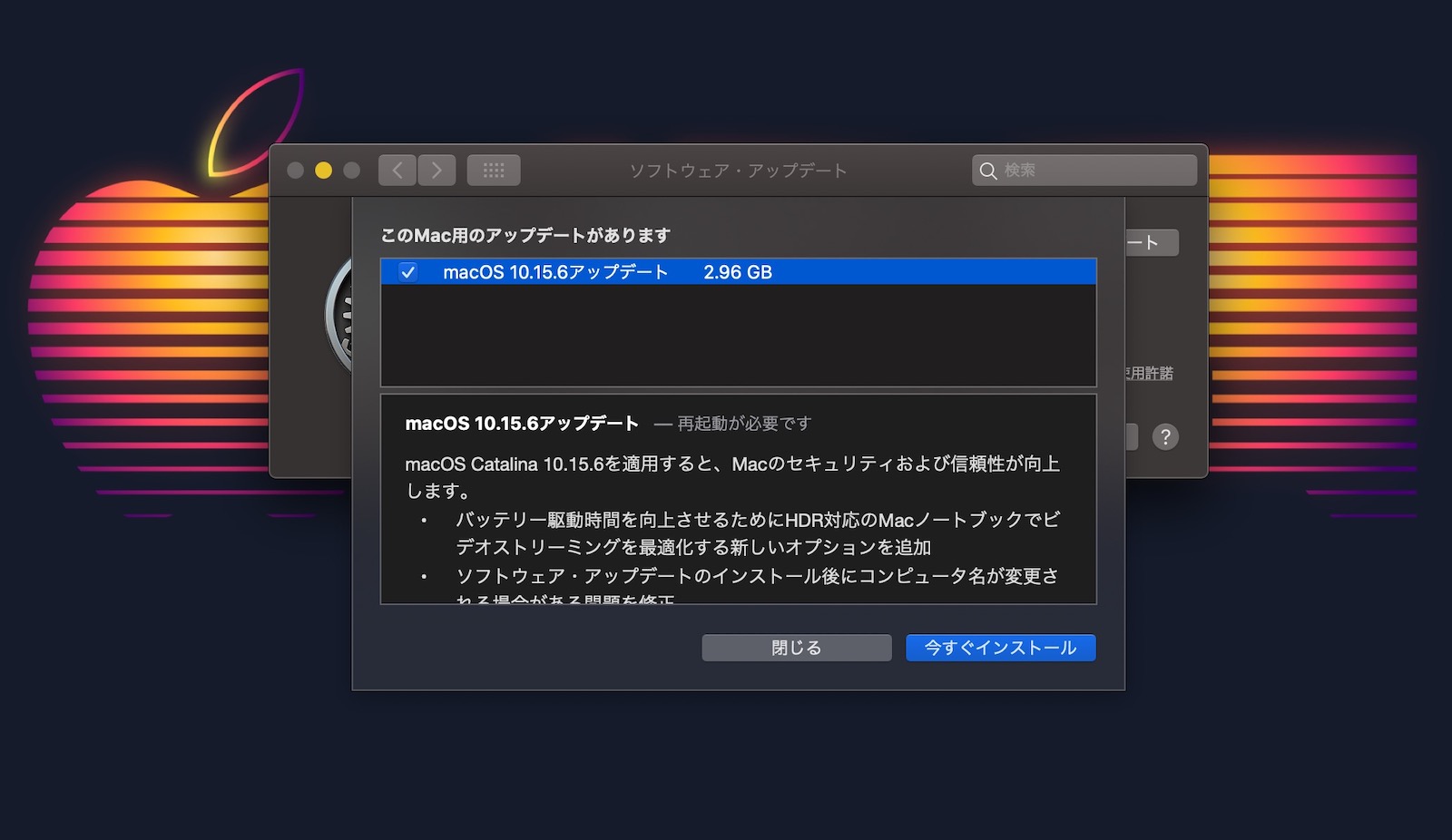様々なオンラインサービスに囲まれて生活をしている今、「ID」と「パスワード」は切ってもきれないものとなっている。サービスに加入するたびに増えていく「ID」と「パスワード」
しかも「パスワード」については、セキュリティの面からある程度の複雑さを持ち他のサービスに使用しているものとは重複しないものが良いとされている
大文字・小文字・数字を組み合わせた10文字以上の文字の羅列なんて紙に書いておく以外に覚えようがない
そう言った煩雑さから解放されるためにパスワード管理ソフトを以前に紹介した
「1Password」から「Bitwarden」へ
「1Password」への不満
ずっと「1Password」を使用していたが、全く機能には不満はなかった
「Face ID」や「Touch ID」の生体認証にも対応し、マルチプラットフォームに対応しiOSやAndroidでも使用できて、ブラウザーも主要な物には対応していた
ただ1点、気になるはサブスクリプションだということだ
月額400円とはいえ数年使うこと考えるとそれなりに支払いはある。本当は買い切りタイプでバージョンアップでは差額を支払うことにより最新版が使えるのが個人的な理想ではあるが、時代の流れでは仕方ない
そんな時に見つけたのが「Bitwarden」だ
「Bitwarden」に特徴
「Bitwarden」は2016年から始まったサービスで比較的新しいものとなっている
最大の特徴は、オープンソースで無料で使用することができる
ただより高いものはないというが、これだけの機能が使用できて無料であるということは非常にありがたい。有料プランもあるが個人使用であれば無料プランのままで十分だ
「Bitwarden」無料プランの特徴
- 無料
- 2人まで共有可能
- 全ての端末で同期
- 登録件数無制限
- 2段階認証が可能
- 他のパスワード管理ソフトからデータのインポートが可能
- パスワードジェネレータ実装(生成履歴を保持)
以上のような特徴があり有料の「1Password」と比較しても遜色がない
iPhoneでは生体認証にも対応している(ただしMacでは対応していない)
Mac使用時には、マスターキーワードを都度入力するのが少々面倒には感じるが無料ということを考えると個人的にはあまり気にならない
以外に便利だったのがパスワードジェネレータのパスワード生成履歴を保持していることだ
「1Password」を使用指定ときに、パスワードジェネレータで生成したパスワードを使用したがうまく「1Password」に登録できずに登録したパスワードがわからなくなったことがたまにあったからだ
「Bitwarden」の導入手順
アカウントの作成
上の公式ページより「Create a Free Account」よりメールアドレスとマスターパスワードを入力し利用登録する
これだけで、自分の保管庫が作成される
データのインポート
今までパスワード管理ソフトを使用していない方はそのまま新しくデータを登録し使用することができるが、今までの資産のある方はWEBにログイン後
ツール → データをインポート → インポートするファイルの形式を選択
で今までのデータをインポートすることができる
Bitwardenでは様々なパスワード管理ソフトのデータをインポートすることが可能だ
1Passwordを使用してた方は、事前に1Passwordにてデータをエクスポートしておく必要がある。その際には「.1pif」形式にてエクスポートしておくこと
「CSV」形式ではBitwardenにてインポートができなかった
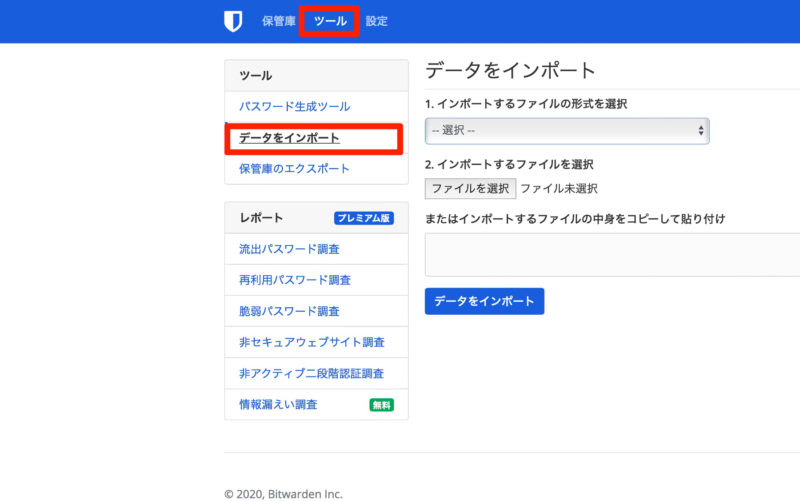
これでBitwardenにIDとパスワードのデータが入ったので使用することが可能となる
各種拡張機能の設定と生体認証の設定
これで一応Bitwardenを使用することは可能となったったが拡張機能やiPhoneにおける生体認証を設定することでさらに使いやすくなるので設定を進めていこう
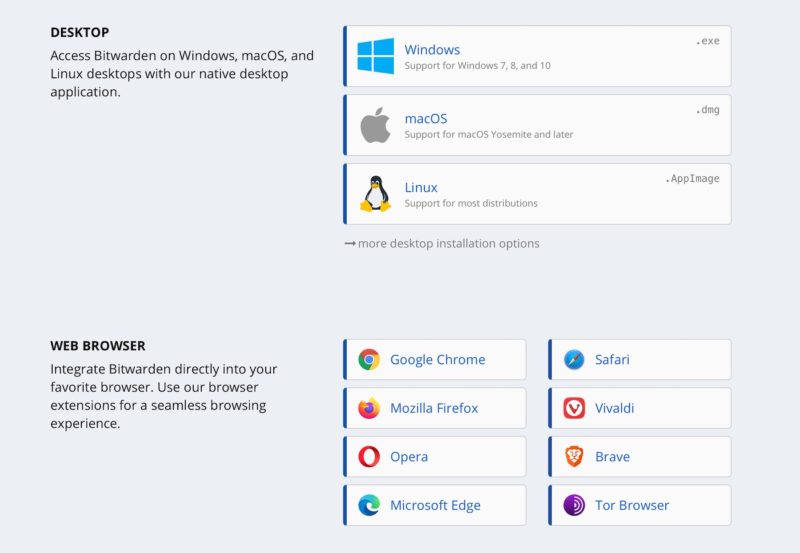
先ほど紹介した公式ページの下に各種アプリと拡張機能が紹介されているので自分に必要なものをインストールしよう
MacのSafariで拡張機能を使用するには、アプリを起動後画面右上のメニューより設定画面を開いて「メニューバーアイコンを有効化」を選択しておく
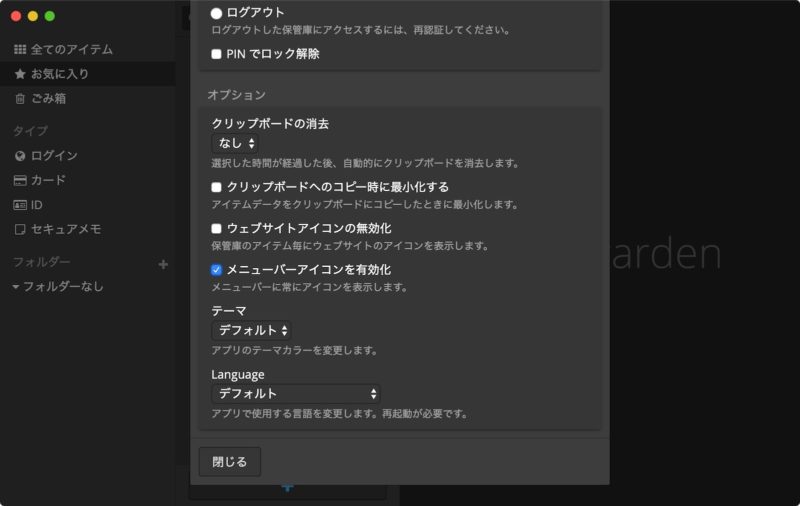
そうすることによって、Safariのアドレスバーの横にBitwardenのアイコンが表示される
自分のログインしたい画面にてアイコンをクリックすると対象のID・パスワードが表示されるのでダブルクリックすると自動で入力される
iPhoneにおいて使用するさいにも事前の設定が必要になる
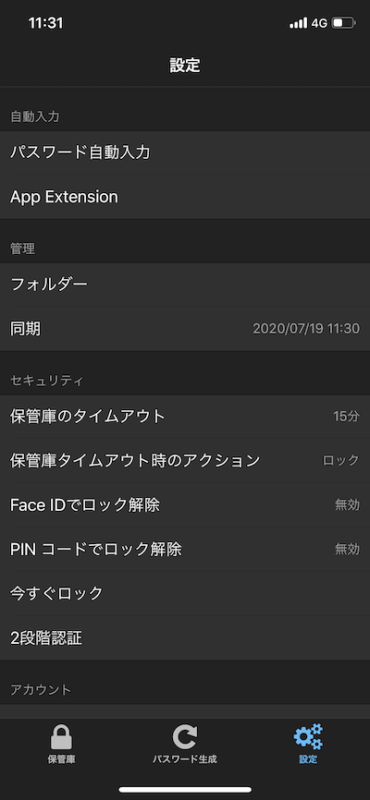
Bitwardenのアプリ起動後、右下にある「設定」より
「Face IDでロック解除」を有効にしておく
次にiPhoneのFace IDでもBitwardenの使用を許可しておく必要がある
設定 → Face IDとパスコード → その他App
ここでBitwardenにチェックを入れておく
そして最後にiPhoneにパスワード管理ソフトとしてBitwardenを使用すると宣言する必要があり
設定 → パスワードとアカウント → パスワードを自動入力
ここでBitwardenにチェックを入れておく
以上でBitwardenを快適に使用することができたので今後はIDやパスワードに頭を悩ませることもないだろう
まだパスワード管理ソフトを導入していない方はぜひこの機会に使用してみてもらいたい