どうもみなさん、でざりゅう(deza_ryu)です
ブログを書いていると、スクリーンショットを取る機会があると思います
ネタ的なところはあるのですが意外に、スクリーンショットの撮り方がわからないって事があるので簡単に紹介いたします
Macでスクリーンショットを撮るためのショートカット
Macでのスクリーンショットの取り方には数種類ありますので、順を追って紹介します
画面全体のスクリーンショット
まずは基本的な、今モニターに映されている画面をそのままスクリーンショットとして保存する場合
このショートカットでは画面全体をスクショしていまうので見せたくないものまで撮ってしまうのが難点です
一部の特定された範囲のスクリーンショット
先程の全画面のスクショよりは使用頻度がたかいかもしれません
このショートカットをを押すと、矢印だったカーソルキーがスコープのような十字架アイコンに変更され、小さい数字がアイコンの隅に表示されます。数字の意味はショートカットを押した段階では、カーソルの画面上の数字を表示しており、左ボタンを押しつつドラッグして範囲を選択する際には横幅と高さを表示する数字に変わります。画像の大きさを確認するためにも便利な機能です
個別のウインドウのスクリーンショット
先程の一部の特定された範囲のスクリーンショットでもいいのですが、ブログ等でアプリを紹介する際にはそのアプリのウインドウをそのままスクショすることが多いと思います
そこでこのショートカット
厳密には、先程の「Shift + Command + 4」を押して十字架アイコンをスクショを取りたいウインドウに合わせて「Space」を押し左クリックで撮影という流れになります
任意のウインドウのスクショを撮るので便利なのですが、この方法だと影が付きます
この影は、好き嫌いがあると思うので影が嫌いな方(付けたくない方)は次の方法をおすすめします
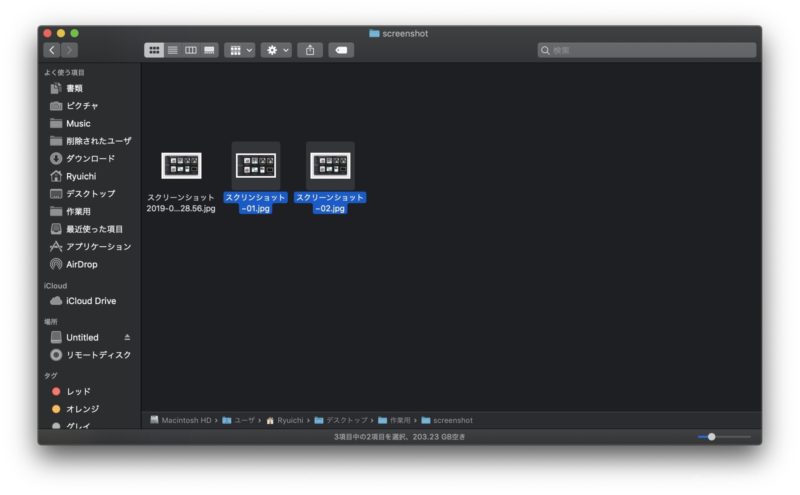
個別のウインドウのスクリーンショット(影なしバージョン)
任意のウインドウのスクショを影なしで撮るには
となります。具体的な押し方は影付きのスクショのととり方と同じですが、左クリックをする際に「Opution」を押すのがポイントです
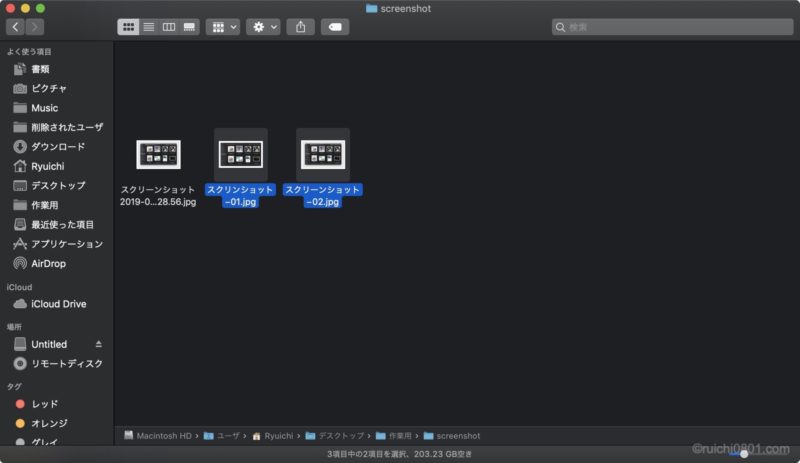
上の影付きよりもスッキリした感じなので僕はこちらのほうが好きです
好みによって使い分けるのもいいでしょう
その他
MacOS Mojaveではさらに
というものがあります
これで画面の静止画を取り込んだり動画で撮影したりするために必要なコントロールが全部表示されます
画面の下に、スクリンショットをとる様々な選択肢が出てくるので必要に合わせて、選択します
選択しとしては
画面全体を取り込む・選択したウインドウを取り込む・選択した範囲を取り込むか・動画を取り込むか
といった選択ができるので幅広い場面で活躍するショートカットです
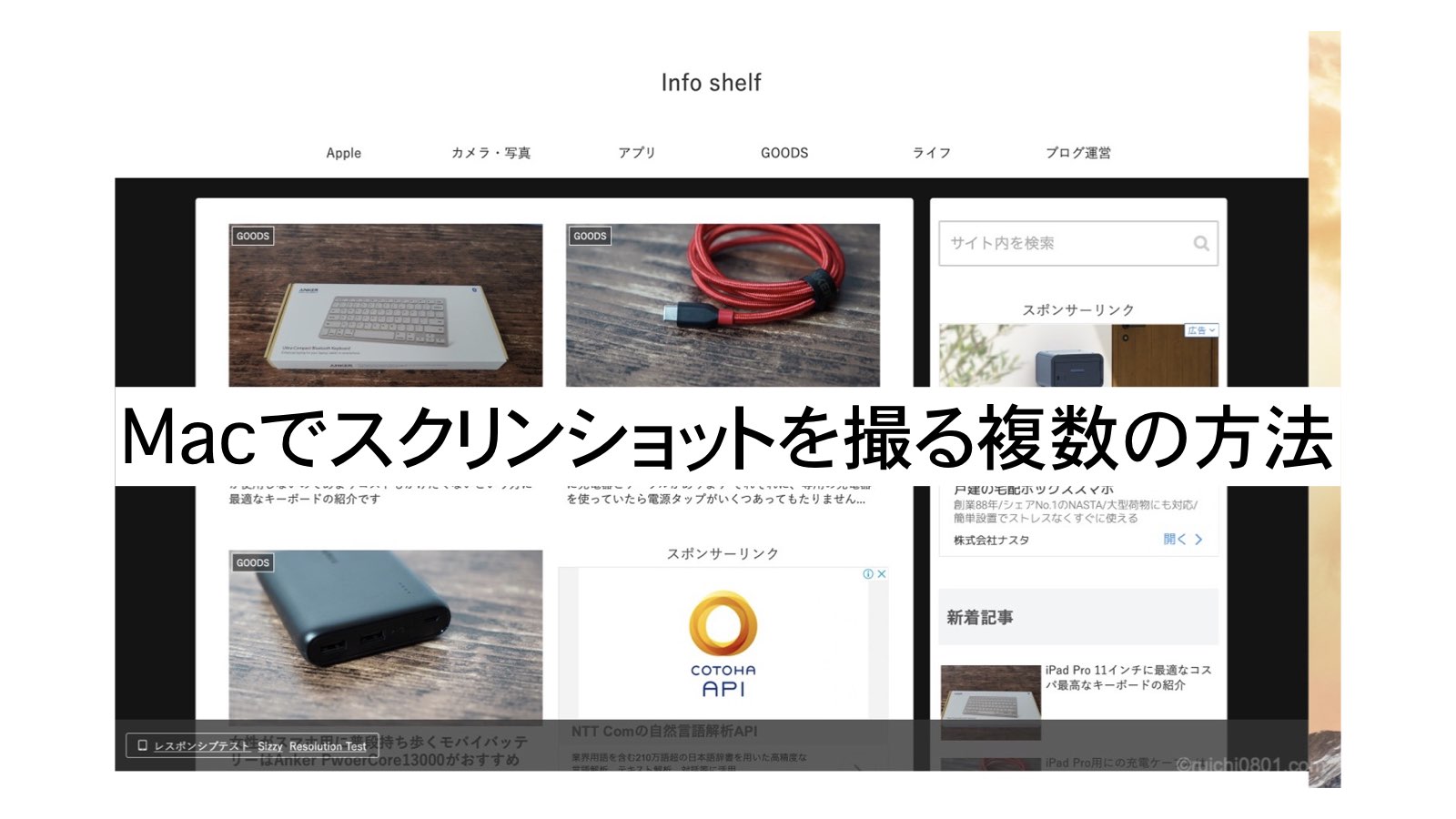


コメント